Setting Up a Draft
In the left menu, click  Draft option. Click on the Add Draft button at the top of the page.
Draft option. Click on the Add Draft button at the top of the page.
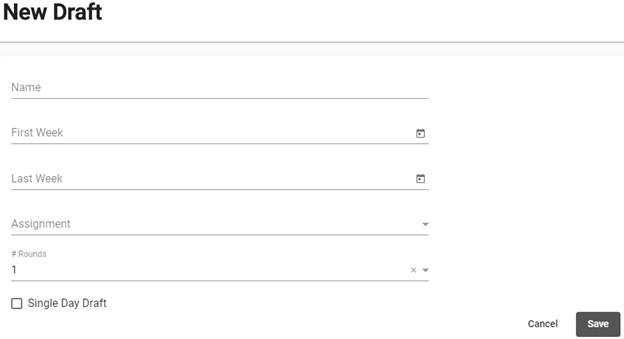
Provide the name of the draft, the first week included in the draft, the last week included in the draft, the assignment to use in the draft and the number of rounds included in the draft. If the draft creating pertains to Holiday Call assignments, click Single Day Draft. Once all options are complete, click  .
.
The draft created above will then appear in the Drafts list. Click the  for the draft you are creating and select
for the draft you are creating and select  Edit Weeks. Drag the weeks/days to be included in the draft over to the Selected Weeks section on the right-hand side of the screen. Once selected weeks have been updated, click
Edit Weeks. Drag the weeks/days to be included in the draft over to the Selected Weeks section on the right-hand side of the screen. Once selected weeks have been updated, click  .
.
You will return to the Drafts list. Click on the  for the draft you are creating and select
for the draft you are creating and select  Edit Users. Select the Round # for the draft, then drag all eligible users into the Selected Users section on the right-hand side of the screen. Once selected users have been updated, click
Edit Users. Select the Round # for the draft, then drag all eligible users into the Selected Users section on the right-hand side of the screen. Once selected users have been updated, click  . You will return to the Drafts list again. Click on the
. You will return to the Drafts list again. Click on the  for the draft you are creating and select Edit Users. The names of the selected users will be visible. Choose the appropriate option under the Order By, then click
for the draft you are creating and select Edit Users. The names of the selected users will be visible. Choose the appropriate option under the Order By, then click  . You can also drag names in the Selected Users list to determine ordering as needed. Once ordering has been set, click
. You can also drag names in the Selected Users list to determine ordering as needed. Once ordering has been set, click  . Ordering definitions provided below:
. Ordering definitions provided below:
- Random- This selection means that it will order the users randomly
- Reverse Previous Order- This would be selected if you are running multiple rounds, the have the next round reverse what the previous order was.
- GOAT Order- This selection orders users based on what was awarded in previous rounds. If a user received his/her last pick in the previous round, he/she will be placed at the top of the list in the next round.
You will return to the Drafts list. Click on the  for the draft you are creating and select
for the draft you are creating and select  Edit Round Timing. Select the Round you would like to update. Set the pre-selection start date and time, which determines when users can start entering picks. Set the pre-selection end date and time, which determines when users can no longer enter picks. Set the start round date and time, which determines when the Draft should run to awards picks. Once complete, click
Edit Round Timing. Select the Round you would like to update. Set the pre-selection start date and time, which determines when users can start entering picks. Set the pre-selection end date and time, which determines when users can no longer enter picks. Set the start round date and time, which determines when the Draft should run to awards picks. Once complete, click  .
.
To approve or reject a clinician’s pre-selected choices manually as a standard request rather than having assignments automatically assigned based on order and availability, select the  Copy to Requests option.
Copy to Requests option.
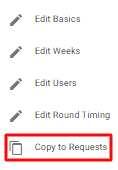
This action will take you to a Copy to Request page where you will select an option from the Round # field and then hit  .
.
This action will copy all pre-selected choices to the Request schedule and save them as pending requests, allowing the administrator to approve or reject each request manually.
The system will then alert once the requests have been saved.
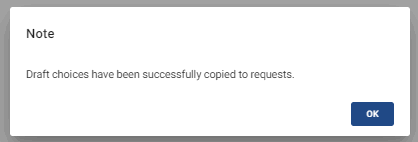
You can test the results of the draft by clicking the  for the draft and selecting
for the draft and selecting  Test Draft. This will trigger the draft selected to run the Draft and provide the results for review but will not actually award any picks on the schedule. This option gives administrators the ability to review results and make changes before the official Draft runs.
Test Draft. This will trigger the draft selected to run the Draft and provide the results for review but will not actually award any picks on the schedule. This option gives administrators the ability to review results and make changes before the official Draft runs.
If there is an issue with the Draft after it runs, you can revert the draft. To revert the draft, click on the  of the draft you’d like to revert and click
of the draft you’d like to revert and click  Revert Draft. This will remove any weeks/days awarded in the Draft and notify users that the draft has been reverted.
Revert Draft. This will remove any weeks/days awarded in the Draft and notify users that the draft has been reverted.
Video Tutorial: Set Up New Draft
How do I set up a new draft in Physician Scheduling: A short video of setting up a new draft